Crear una cuenta de FTP a través de cPanel
Vamos a crear una cuenta FTP desde el panel de control de cPanel. FTP o file transmission protocol es un es un protocolo de red para la transferencia de archivos entre sistemas conectados a una red TCP (Transmission Control Protocol), basado en la arquitectura cliente-servidor, según la definición de la WikiPedia.
¿Para qué sirve una cuenta de FTP?
En la práctica, para la transferencia de archivos entre dispositivos. A lo largo de varios artículos explicaré cómo utilizar este sistema (junto con PHPMyAdmin) para crear una copia de seguridad de nuestra web en nuestro ordenador o un dispositivo externo.
Hay que tener en cuenta que a través de cPanel u otros paneles de control tenemos distintas alternativas para descargar o subir ficheros a nuestro servidor o desde nuestro ordenador, pero FTP nos permite un control mucho mayor, gestión de errores y otras ventajas. El resto de sistemas son mucho más visuales y sencillos, pero no tan completos. En mi caso el panel de control incluye el «cPanel File Manager v3», que simula ser una ventana del explorador de Windows. Adjunto imagen y aquí tenéis un pequeño videotutorial para usarlo, aunque es bastante amigable e intuitivo.
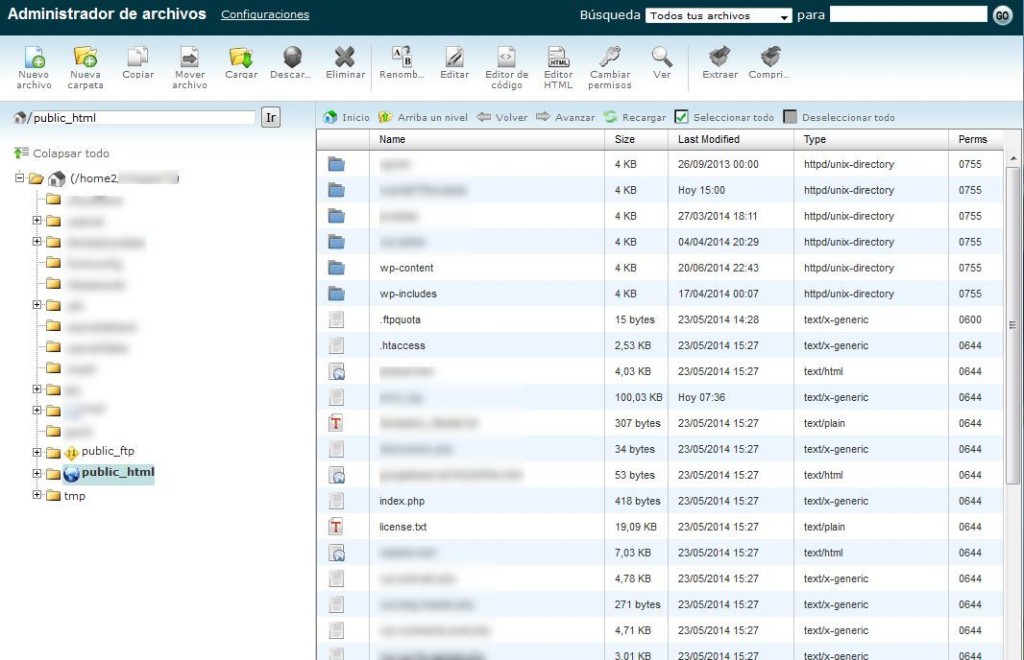
En mi opinión pueden ser válidos para subir o bajar un fichero en concreto y tal vez realizar alguna tarea de supervisión sencilla por su entorno más visual, pero una vez que os acostumbréis a usar FTP, ya no querréis otro sistema 😉
Encontrar la opción en cPanel
Desde el panel de control de nuestra web accedemos a la opción «Cuentas de FTP», como se puede ver en la imagen.
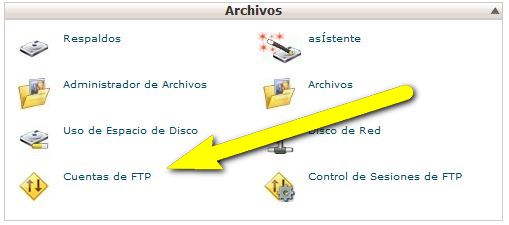
Elegir un nombre y configurar la cuenta FTP
Una vez que la pulsamos pasamos a la pantalla de creación de nuevas cuentas de FTP y mantenimiento de las existentes.
En la siguiente imagen quedan indicados los puntos a configurar y que a continuación explicaré.
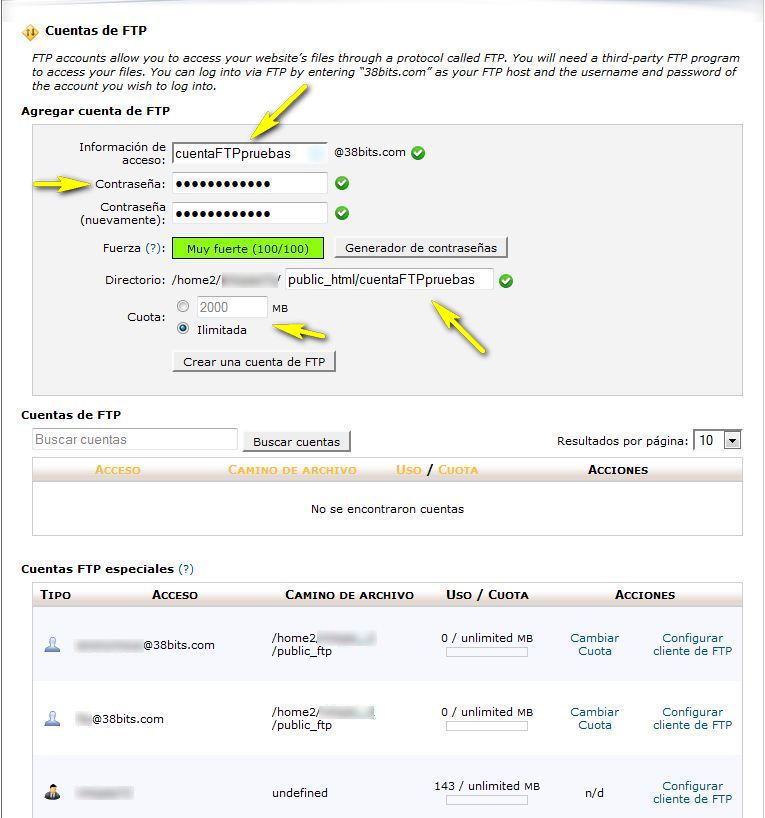
En la parte inferior de la imagen aparece el apartado «Cuentas FTP especiales», que no se pueden eliminar y que tienen un uso específico, como dar acceso anónimo a nuestro FTP, dado el caso, pero que en este momento no nos interesan. Lo único a tener en cuenta es que no se pueden eliminar y que no podemos crear cuentas con el mismo nombre de una cuenta ya creada.
- El primer campo a cumplimentar es el de «Información de acceso». Aquí debemos colocar el nombre de la cuenta que queremos usar. En mi ejemplo he utilizado «cuentaFTPpruebas». Fijaos bien que el nombre completo incluye el dominio. Es decir, el nombre completo que usaremos después será «[email protected]». Hay que tener en cuenta que el nombre usuario aquí no es sensible a mayúsculas, es decir, que es indiferente que escribamos «cuentaFTPpruebas» que «cuentaftppruebas», que es como lo reconoce el sistema.
- El siguiente campo será la contraseña. La aplicación del panel de control nos indica mediante una barra de estado la seguridad de la misma. Ante la duda podéis usar el generador de contraseñas incluido, que creará una contraseña aleatoria incluyendo los parámetros que prefiráis (mayúsculas y minúsculas, números, símbolos, etc..). A continuación hay que volver a repetirla para confirmar que la hemos escrito correctamente.
- A continuación nos indica el directorio asociado a dicha cuenta. Por defecto nos propondrá una carpeta con el nombre de la cuenta dentro de la carpeta donde tenemos nuestra web. OJO a esto, ya que si no hemos creado previamente dicha carpeta el programa nos dará un error y no nos permitirá crear la cuenta de FTP. Hay que tener en cuenta que en determinados casos (como para crear una copia de seguridad de la web), nos puede interesar que el directorio asociado sea la raíz de nuestra web, en este caso «public_html».
- Por último, indicaremos la cuota de disco asociada a dicha cuenta. En nuestro caso, Hostgator indica por defecto cuota «ilimitada», pero cuidado con ésto, porque sabemos que nunca es así 😉
Cambiar contraseña, cuota o eliminar la cuenta de FTP
Al crear la cuenta, el sistema nos mostrará un mensaje de que todo ha sido correcto y la nueva cuenta aparecerá en el apartado «Cuentas de FTP», como se puede ver en la imagen.
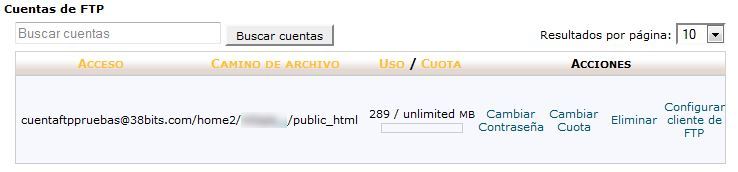
Los distintos enlaces que aparecen tras el uso y la cuota de la cuenta nos permiten cambiar la contraseña, cambiar la cuota asignada, eliminar la cuenta o configurar distintos clientes de FTP.
Comprobar que la cuenta FTP funciona correctamente
Para comprobar que la cuenta ha sido creada correctamente, podemos probar en el navegador (sin necesidad de usar un programa específico como FileZilla) la configuración que nos indican. Pulsaremos sobre la opción «Configurar cliente de FTP» y nos mostrará información similar a ésta.
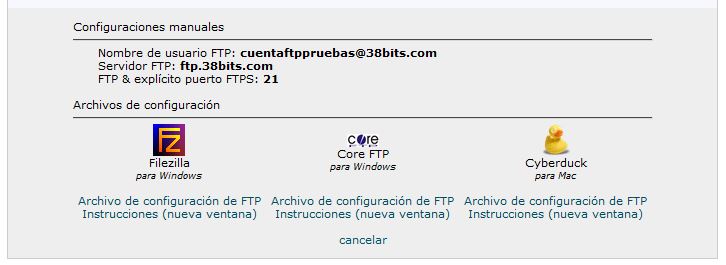
Ahora abriremos una nueva pestaña del navegador y accederemos a la dirección que nos indica, en este caso, ftp.38bits.com
Hay que tener en cuenta que no debemos incluir «http://» delante de dicha dirección, ya que en este caso estamos utilizando el protocolo FTP, no el HTTP.
Si todo es correcto aparecerá una ventana de diálogo para que introduzcamos nuestro usuario y contraseña. El nombre de usuario se debe incluir completo, con el dominio. No es válido si intento acceder con el nombre de usuario «cuentaftppruebas». Sólo me dejará acceder mediante «[email protected]».

Si todo es correcto, aparecerá una ventana similar a la siguiente (en mi caso es Mozilla Firefox) donde podré ver los ficheros de la carpeta asociada al usuario, en este caso , el directorio «public_html», donde están los ficheros públicos de la web.
¡Cuidado con eliminar, mover o modificar algún fichero de esta carpeta y las que cuelgan de ella, ya que podemos hacer que nuestra web deje de funcionar!
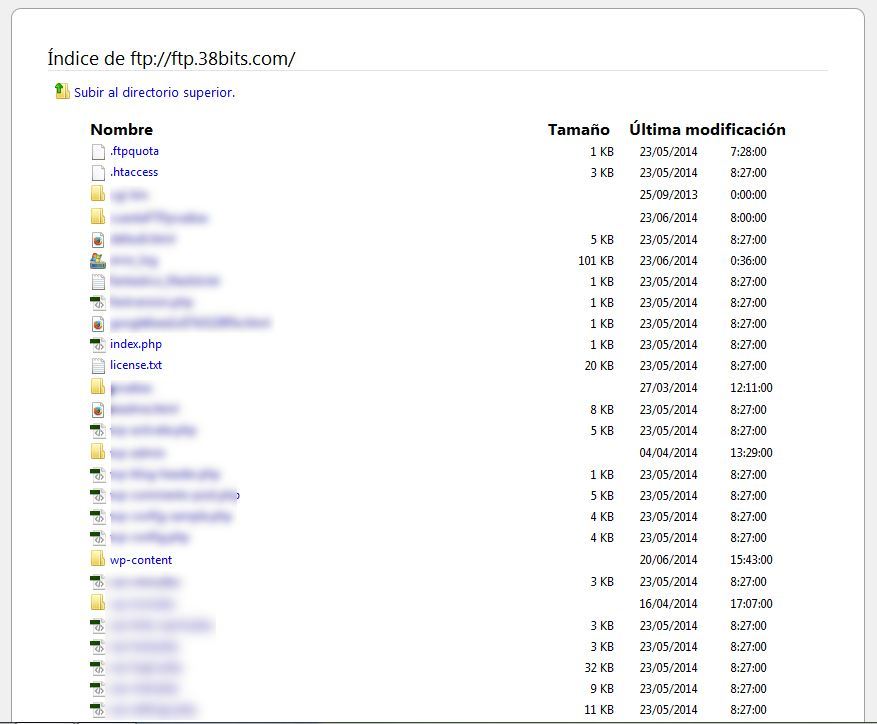
Hay que tener en cuenta que aunque los navegadores pueden acceder a un servidor FTP, es mucho más práctico acceder mediante un programa específico como FileZilla. Nos permitirá guardar configuraciones, verificar las correctas subidas o bajadas de ficheros, establecer permisos y un sinfín más de funciones.
En una próxima entrada hablaremos de la configuración de este cliente con la finalidad de crear una copia de seguridad manual de nuestra web.
Espero que haya sido de utilidad, y que lo compartas en tus redes sociales si lo consideras interesante.
