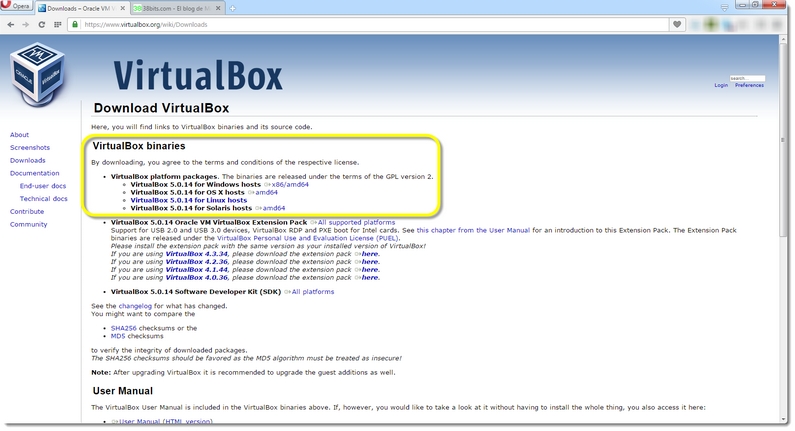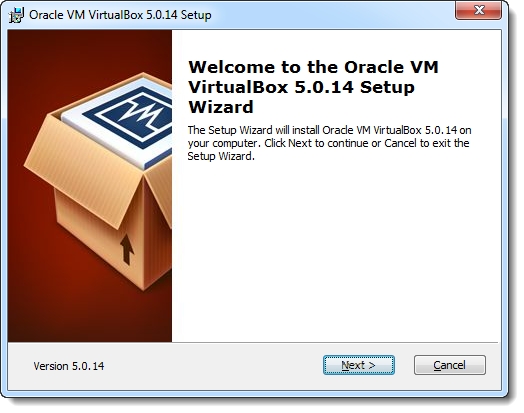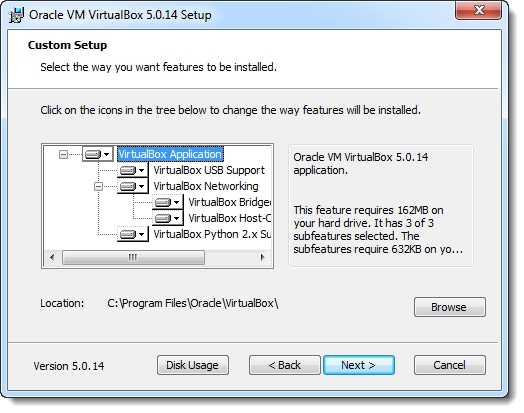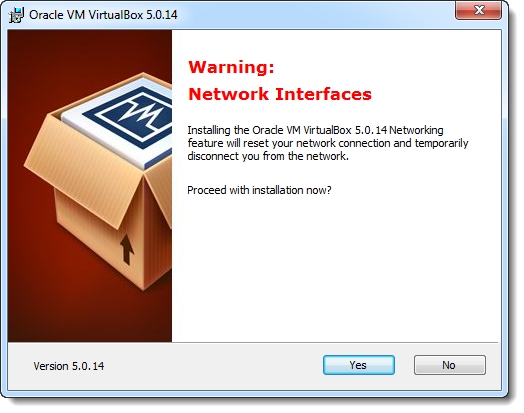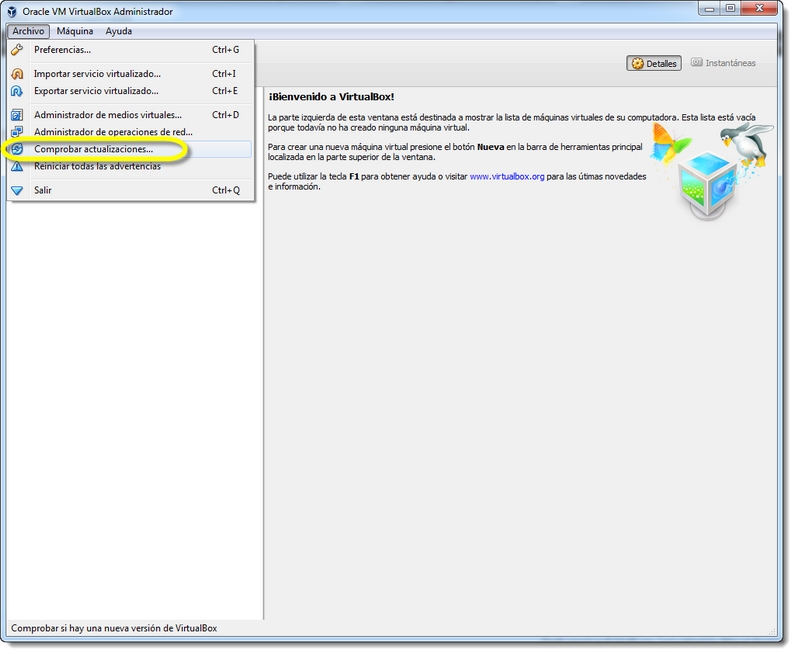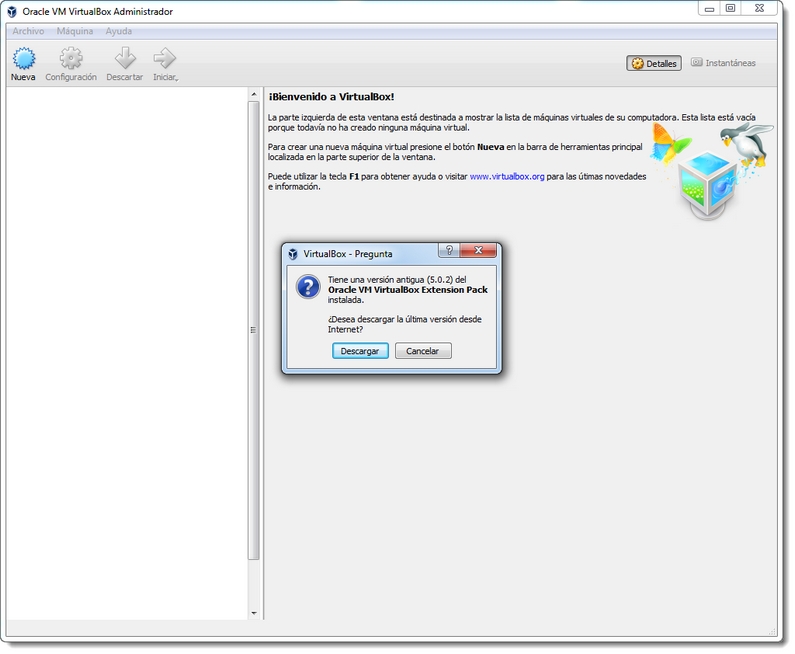En este artículo explicaré cómo instalar el software VirtualBox, que nos permite instalar máquinas virtuales en nuestro ordenador.
Es una instalación bastante sencilla.
Página de descarga de VirtualBox
VirtualBox es un software gratuito para uso personal. En el siguiente enlace puedes acceder a la descarga adecuada a tu sistema operativo. En este caso hablaremos de la instalación en Windows 7. En la siguiente imagen puedes ver en el recuadro marcado el área desde donde puedes acceder a las distintas versiones del software VirtualBox.
El fichero de descarga tendrá un aspecto similar a éste, en base a la versión del mismo.
Si le pulsamos dos veces, empezamos con la instalación.
Instalación de VirtualBox
Nos presenta la habitual ventana para indicar que comenzamos con la instalación.
En la siguiente pantalla podemos seleccionar las características a instalar. En principio nos interesa instalar todo.
Nos pregunta qué accesos directos debe crear y si debe registrar los tipos de fichero asociados.
en este punto nos avisa de que va a desconectar temporalmente las conexiones de red.
Actualizar VirtualBox
Y una vez que ha terminado ya tenemos el software instalado. Lo primero que tenemos que hacer es comprobar las actualizaciones. En la imagen está marcada la opción del menú que debemos seleccionar.
Es importante hacerla para que verifique el software principal pero también el llamado Extension Pack, que nos permite usar los puertos USB.
Y finalmente y si todo ha ido bien, obtendremos el siguiente mensaje de información.
En futuros artículos hablaremos de la instalación de Windows 7 en una nueva y flamante máquina virtual.